статья
Подробный гайд: Как собрать дашборд в FineBI за 30 минут
Гайд для начинающих
В данной статье хотели бы показать новичкам основы работы в FineBI: как подключиться к источнику данных, создать на его основе датасет, провести обработку данных, собрать свой первый дашборд – и всё это сделать за 30 минут. А тех, кому этого будет недостаточно, приглашаю на наши курсы.
Дашборд – это интерактивный инструмент для визуализации данных, предназначенный для представления ключевой информации о бизнес-процессах или метриках в удобной форме.
Дашборды обладают функциональностью интерактивного взаимодействия. Пользователи могут взаимодействовать с графиками, фильтрами и другими элементами управления, чтобы получать детальную информацию.
Дашборды обычно объединяют несколько графиков на одной странице, что позволяет пользователям быстро получать обзорную информацию о различных аспектах бизнеса или процесса.
Дашборд – это интерактивный инструмент для визуализации данных, предназначенный для представления ключевой информации о бизнес-процессах или метриках в удобной форме.
Дашборды обладают функциональностью интерактивного взаимодействия. Пользователи могут взаимодействовать с графиками, фильтрами и другими элементами управления, чтобы получать детальную информацию.
Дашборды обычно объединяют несколько графиков на одной странице, что позволяет пользователям быстро получать обзорную информацию о различных аспектах бизнеса или процесса.
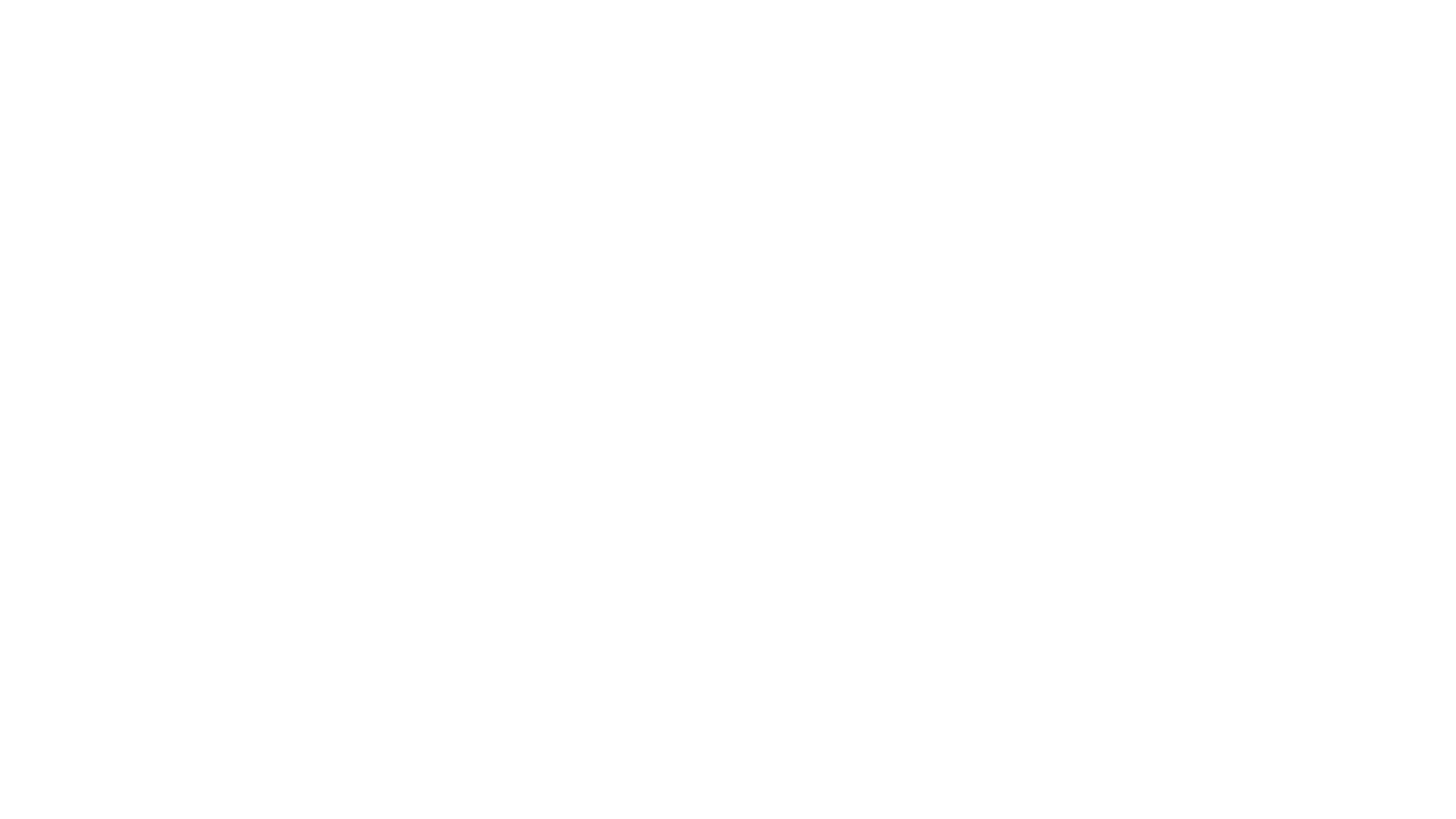
Пример сложного дашборда со многими компонентами
Сегодня мы построим дашборд, который позволит анализировать продажи небольшого розничного магазина масштабных моделей классических автомобилей.
Подключение источника данных
В FineBI существует несколько способов получения данных. Рассмотрим один из основных – подключение к базе данных. Если возможности создать подключение к базе данных нет, то можно загрузить данные из Excel-файла.
Воспользуемся готовой БД classicmodels, которую можно скачать по данной ссылке. Она содержит типичные бизнес-данные, включая информацию о клиентах, товарах, заказах на продажу, позициях заказа на продажу и т. д. Скачанный файл можно открыть в любой СУБД, например MySQL Workbench.
Подключение источника данных
В FineBI существует несколько способов получения данных. Рассмотрим один из основных – подключение к базе данных. Если возможности создать подключение к базе данных нет, то можно загрузить данные из Excel-файла.
Воспользуемся готовой БД classicmodels, которую можно скачать по данной ссылке. Она содержит типичные бизнес-данные, включая информацию о клиентах, товарах, заказах на продажу, позициях заказа на продажу и т. д. Скачанный файл можно открыть в любой СУБД, например MySQL Workbench.
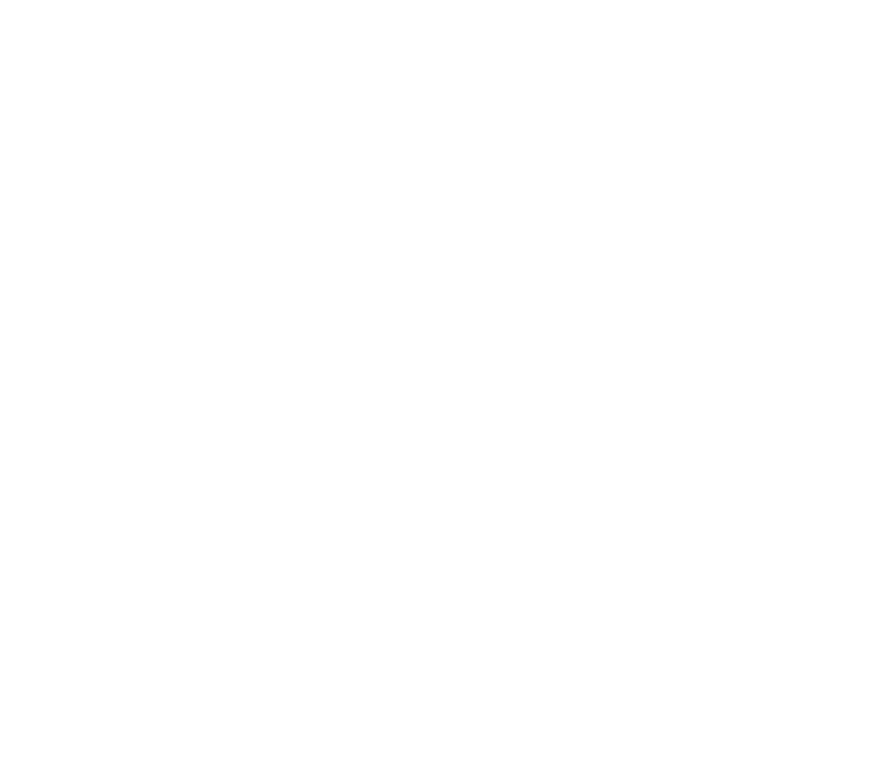
ER-диаграмма БД
Для создания нового подключения перейдем на вкладку Data Connection Management и нажмем New Data Connection. FineBI из коробки предоставляет готовые коннекторы к популярным СУБД. Выбираем подходящий. Остается только ввести необходимые данные для подключения.
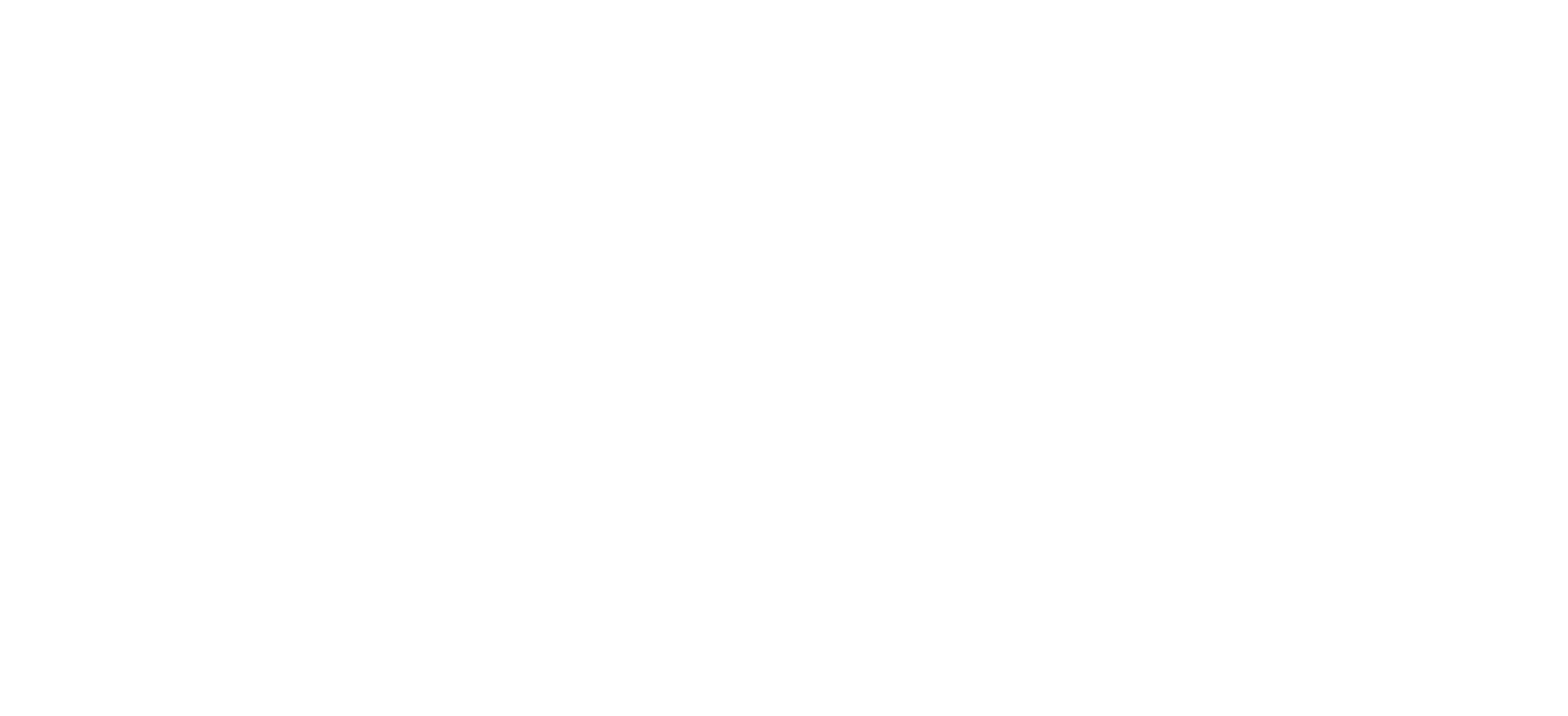
Подключение к БД
Создание датасетов
Переходим во вкладку Public Data, где хранятся датасеты. В FineBI доступно 2 режима подключения к источнику данных: Spider (сохранение данных в кэш) и Direct Data (прямое соединение). Нажав на шестеренку рядом с Public Data, можно выбрать подходящий режим. В нашем случае можно выбрать любой режим, в реальных задачах выбор режима зависит от объема запрашиваемых данных, частоты обновления источника и других аспектов.
Нажмем на плюс рядом с нужной папкой, выберем Database Table, далее – нужные таблицы из подключения. Выберем таблицы customers, orderdetails, orders, products, payments.
Переходим во вкладку Public Data, где хранятся датасеты. В FineBI доступно 2 режима подключения к источнику данных: Spider (сохранение данных в кэш) и Direct Data (прямое соединение). Нажав на шестеренку рядом с Public Data, можно выбрать подходящий режим. В нашем случае можно выбрать любой режим, в реальных задачах выбор режима зависит от объема запрашиваемых данных, частоты обновления источника и других аспектов.
Нажмем на плюс рядом с нужной папкой, выберем Database Table, далее – нужные таблицы из подключения. Выберем таблицы customers, orderdetails, orders, products, payments.
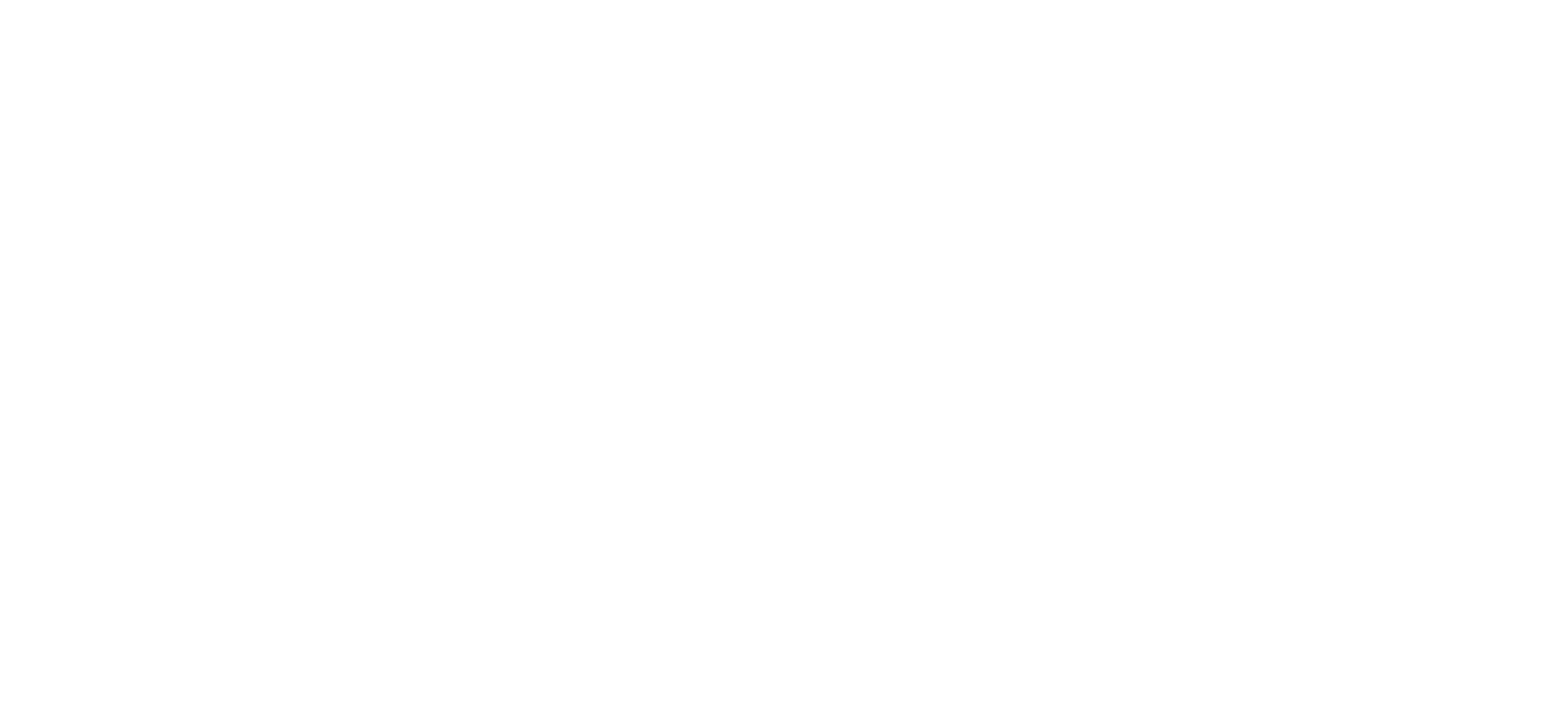
Раздел Public Data
Нажмем на кнопку Edit. Перед нами откроется интерфейс с такими инструментами предварительной обработки данных из БД, как выбор нужных полей, смена типа данных для полей, преобразование строки в колонку, колонка с рекурсией. Для поля orderNumber (таблицы orders и orderdetails) поменяем тип c расчетного на текстовый. Это позволит нам в будущем удобно фильтровать данные по номеру заказа.
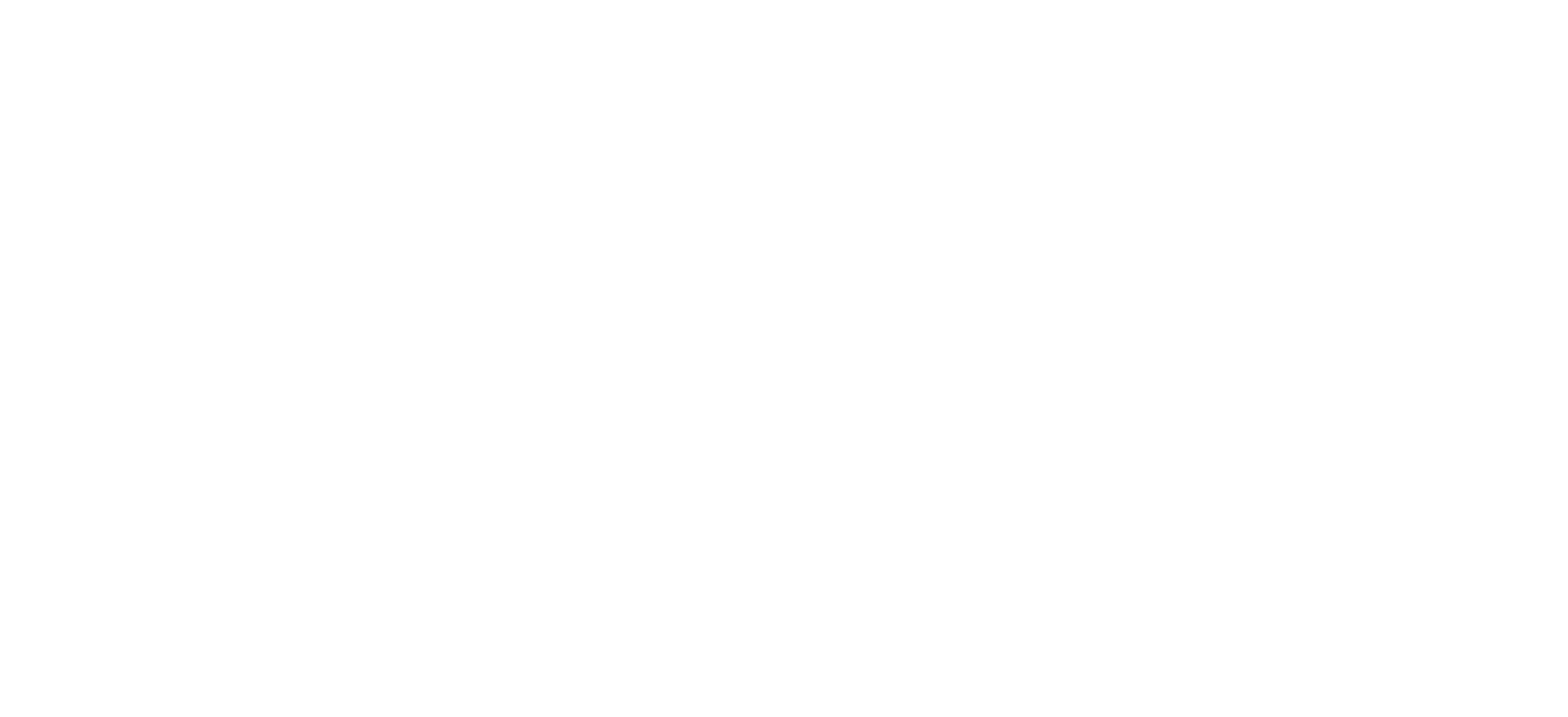
Интерфейс предобработки данных датасета
Подготовка данных
На вкладке My Analysis хранятся дашборды пользователя. Это своего рода песочница, в которой можно создавать новые объекты анализа. Создание дашборда включает в себя несколько этапов:
На вкладке My Analysis хранятся дашборды пользователя. Это своего рода песочница, в которой можно создавать новые объекты анализа. Создание дашборда включает в себя несколько этапов:
- обработку данных,
- создание отдельных визуализаций (компонентов),
- размещение компонентов на дашборде.
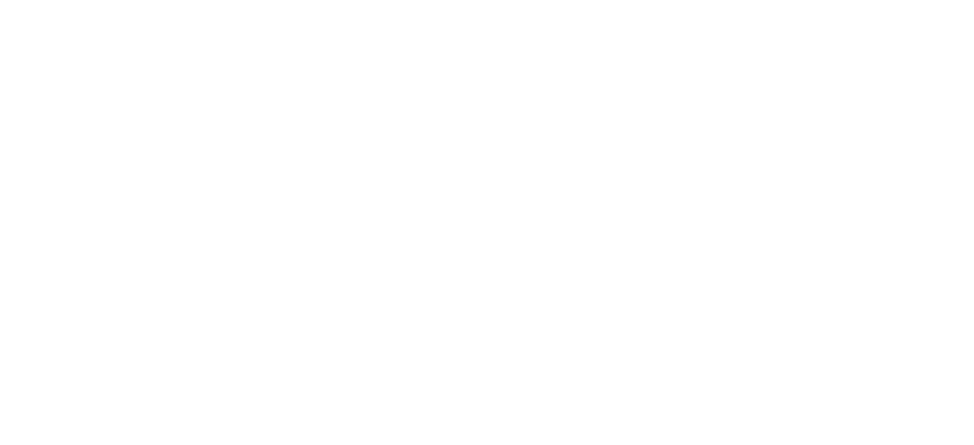
Раздел My Analysis
Создадим новый Analysis Subject. Далее откроется новая страница, предлагающая выбрать источник данных для дашборда. Выбираем созданные ранее датасеты и жмем ОК.
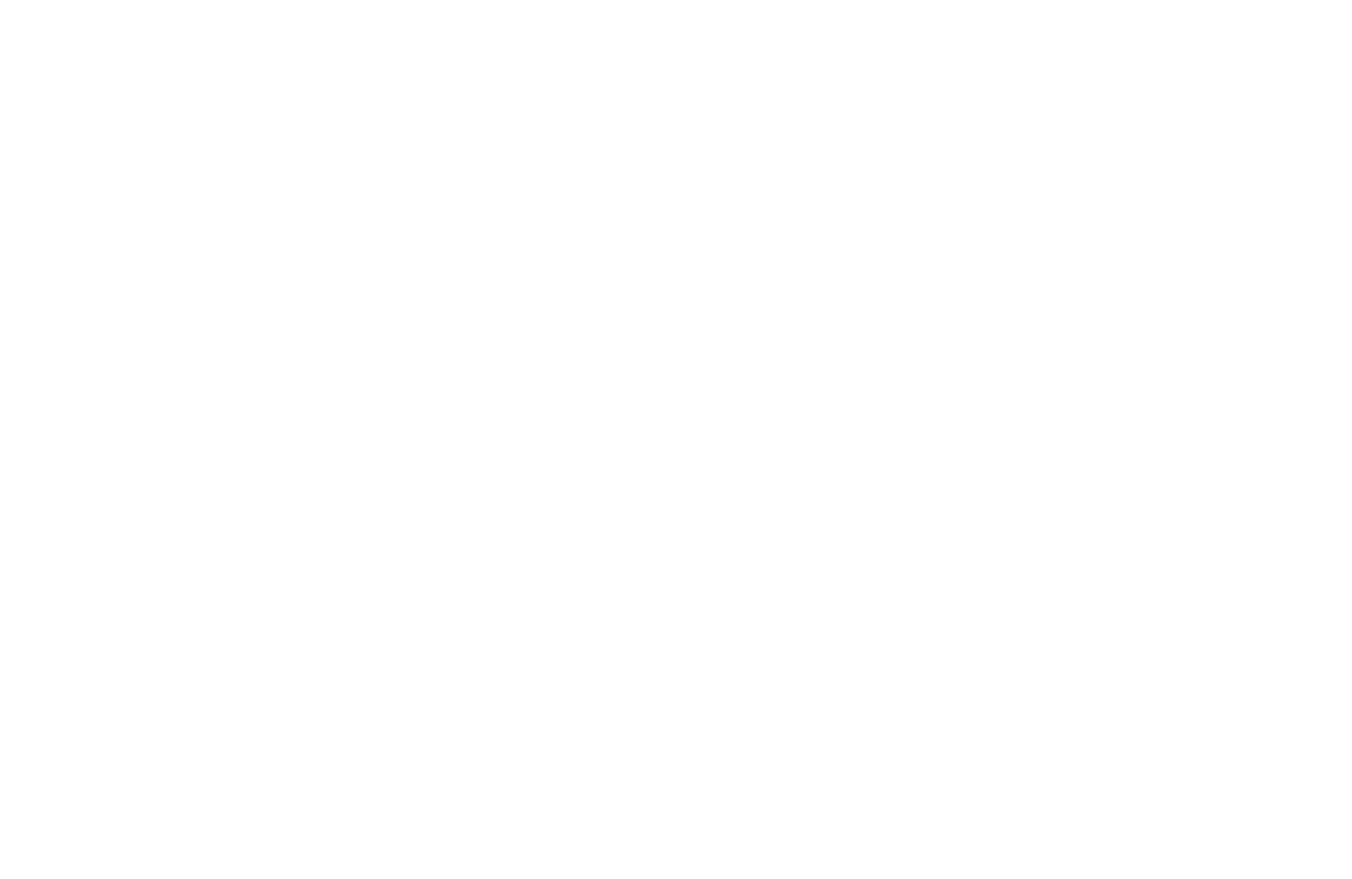
Выбираем датасеты для дашборда
На вкладке Data происходит подготовка данных для анализа. FineBI предлагает много инструментов для обработки данных: объединение, пересечение, фильтры, добавление новых столбцов и др.
Обработанные датасеты называются Self-Service Dataset (SSDS), их можно опубликовать на платформе для других пользователей для совместной работы.
Обработанные датасеты называются Self-Service Dataset (SSDS), их можно опубликовать на платформе для других пользователей для совместной работы.
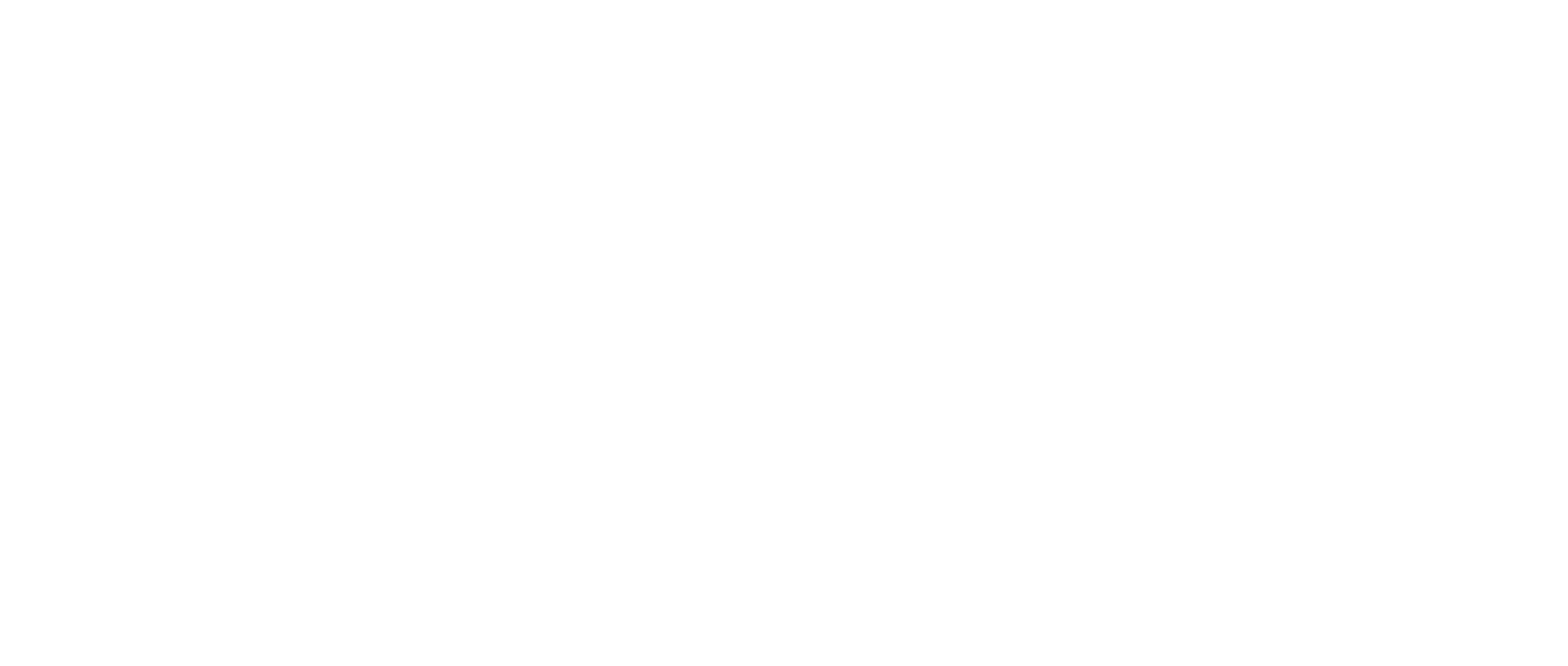
Пример объединения двух таблиц с помощью JOIN на вкладке Data
На вкладке Model View настроим связи между таблицами, перетащив их друг на друга. FineBI автоматически определит поле для ключа и тип связи: 1:1, 1:N или N:1. Это позволит строить визуализации, используя данные из нескольких таблиц.
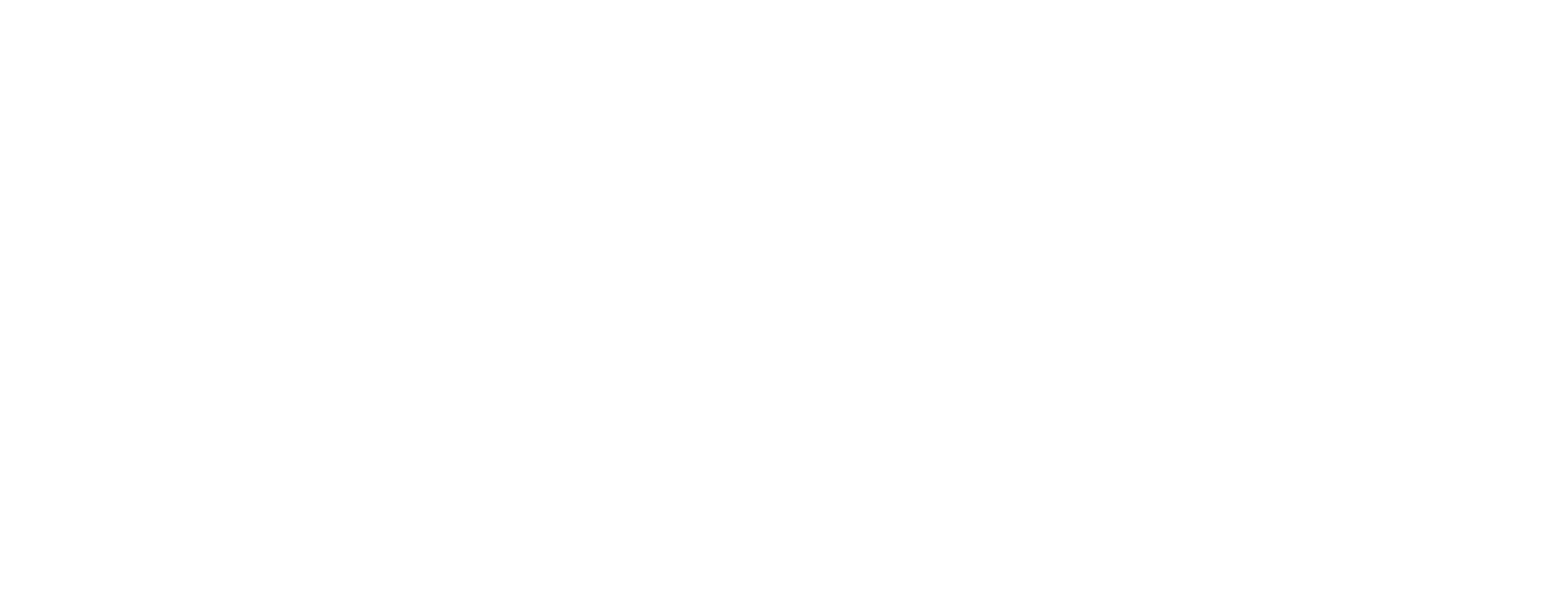
Построение связей между таблицами в Model view
Создание визуализации
Приступим к созданию визуализаций. В форме подготовки данных нажмем Add Component и создадим новый компонент визуализации. Откроется форма создания нового компонента – слева представлена форма со списком полей нашего датасета, в центральной части – форма настройки компонента, а справа – форма предварительного просмотра.
Приступим к созданию визуализаций. В форме подготовки данных нажмем Add Component и создадим новый компонент визуализации. Откроется форма создания нового компонента – слева представлена форма со списком полей нашего датасета, в центральной части – форма настройки компонента, а справа – форма предварительного просмотра.
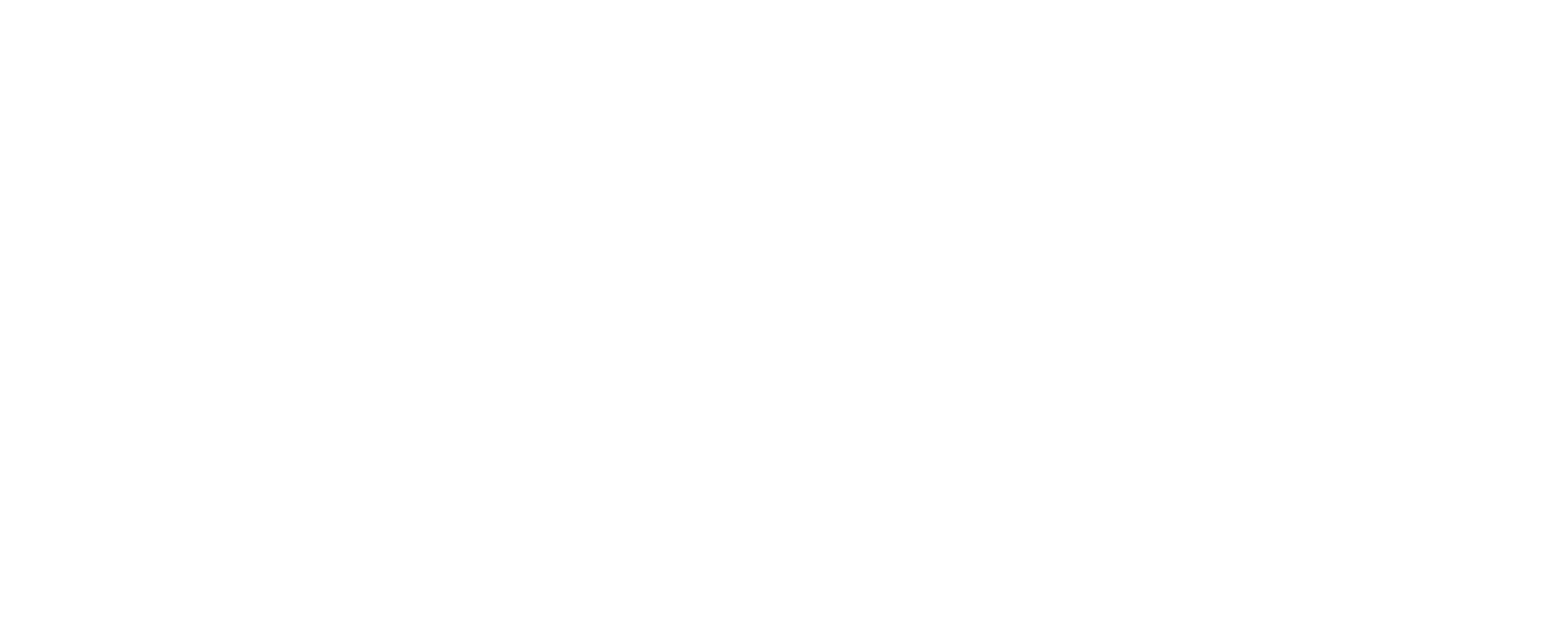
Пустая форма компонента (визуализации)
FineBI предлагает заготовки для многих типов визуализаций. Они представлены в секции Chart Type. Выбрав Custom Chart, можно комбинировать основные типы визуализаций (например, столбчатая диаграмма + линейный тренд).
Все столбцы делятся на индикаторы (Indicator) c типом значения и измерения (Dimension), с типом текст или дата. Для измерений можно настроить сортировку, группировку, фильтр и пр. Для индикаторов можно настроить сортировку, тип агрегации (сумма, среднее и т. д.), быстрое вычисление (чтобы не создавать множество дополнительных расчетных индикаторов) и пр. В FineBI есть возможность конвертировать расчетное поле в измерение и наоборот.
Все столбцы делятся на индикаторы (Indicator) c типом значения и измерения (Dimension), с типом текст или дата. Для измерений можно настроить сортировку, группировку, фильтр и пр. Для индикаторов можно настроить сортировку, тип агрегации (сумма, среднее и т. д.), быстрое вычисление (чтобы не создавать множество дополнительных расчетных индикаторов) и пр. В FineBI есть возможность конвертировать расчетное поле в измерение и наоборот.
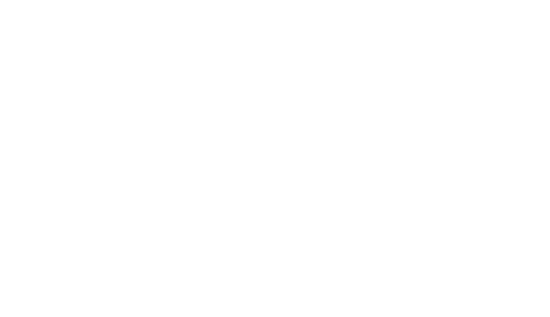
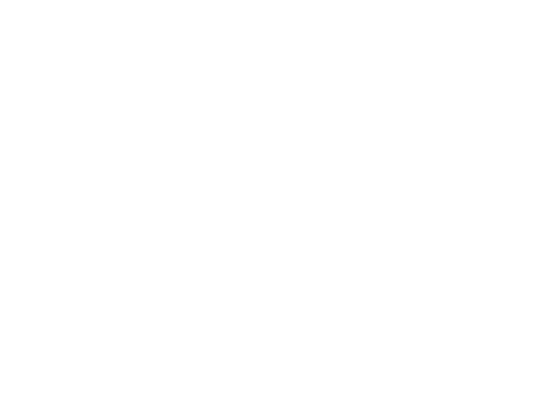
Конвертация индикатор-измерение
Подпишитесь на дайджест
Раз в 2 недели отправляем рассылку с новостями из мира бизнес-аналитики.
Собираем полезные статьи, интересные мероприятия и новости.
Собираем полезные статьи, интересные мероприятия и новости.
Отправляя эту форму, я подтверждаю свое согласие с политикой конфиденциальности и соглашаюсь получать email рассылки от GlowByte.
Создадим расчетный индикатор TotalSum, который позволит нам определить стоимость заказа, т. к. данный показатель отсутствует в нашем датасете.
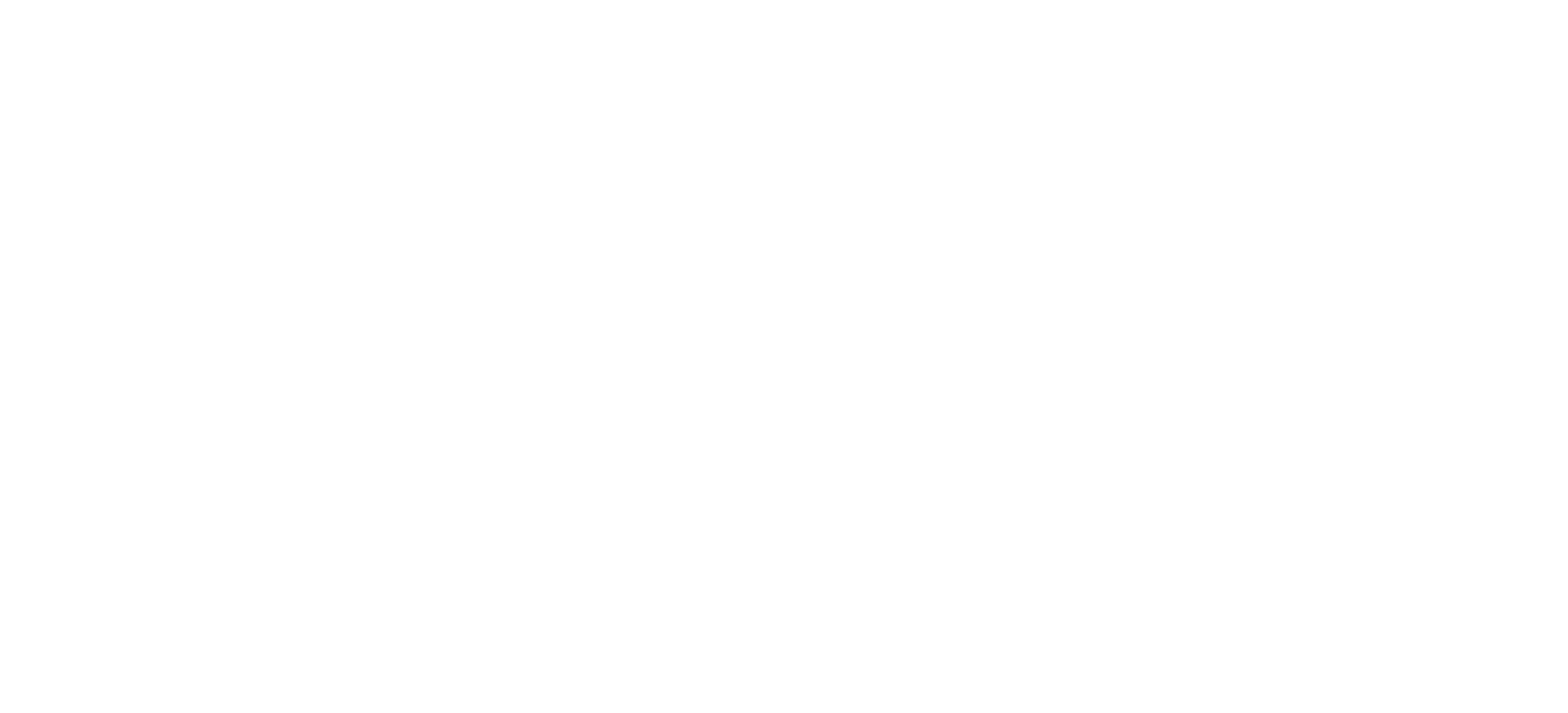
Add Calculator Indicator в меню
Для расчета нужно перемножить поля quantityOrdered и priceEach из таблицы orderdetails. В поле ввода формулы введем формулу
${quantityOrdered}*${priceEach}
Для выполнения более сложных вычислений можем использовать функции, которые представлены в меню слева.
${quantityOrdered}*${priceEach}
Для выполнения более сложных вычислений можем использовать функции, которые представлены в меню слева.
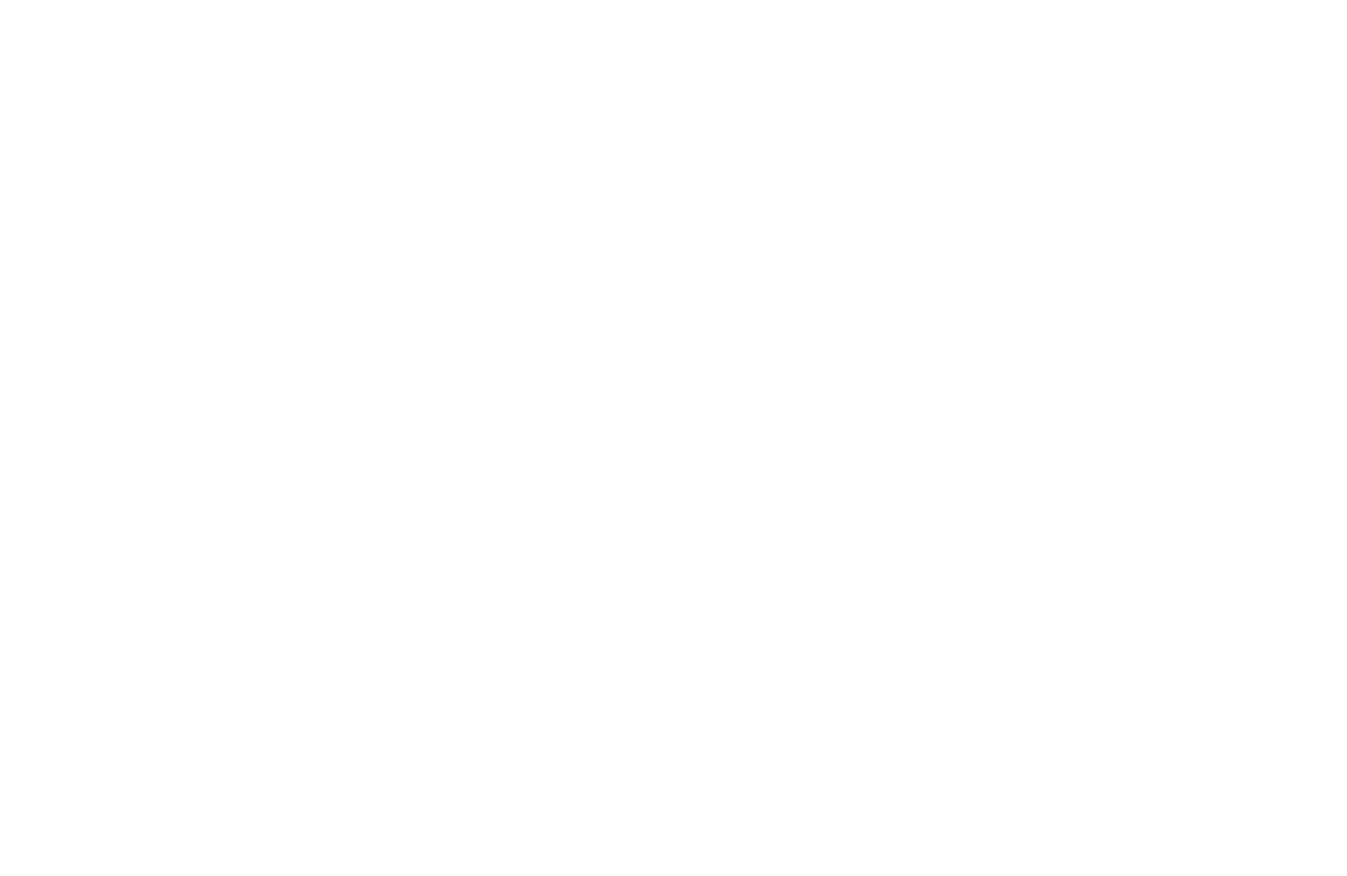
Интерфейс Calculation Indicator
Теперь создадим первую визуализацию с типом Group Table, которая позволит просматривать суммарные продажи для каждой категории. Поле с категорией можно развернуть и посмотреть продажи по отдельным товарам. В свою очередь, поле с товарами можно развернуть, чтобы посмотреть конкретные заказы и заказчиков. В нашей таблице измерения это название категории, название товара, номер заказа и имя клиента; индикатор – сумма сделки и процент от общей суммы продаж.
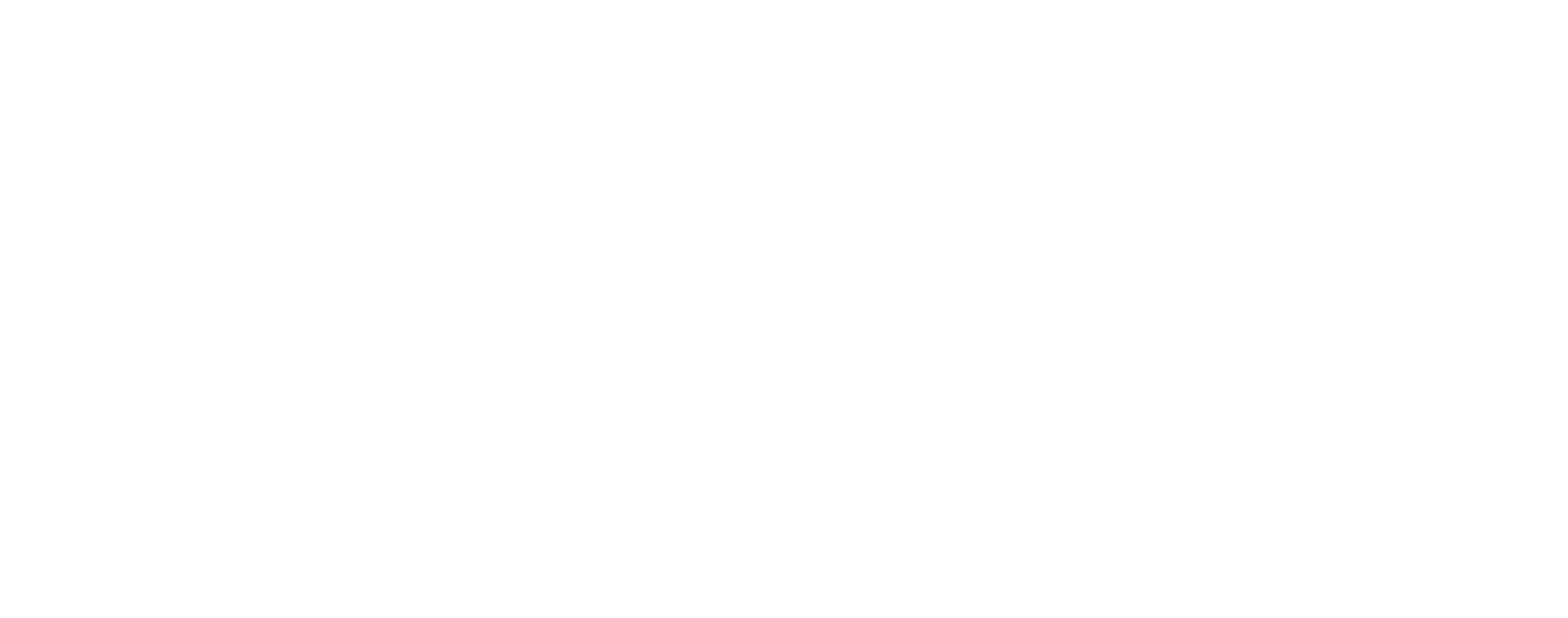
Таблица Group Table
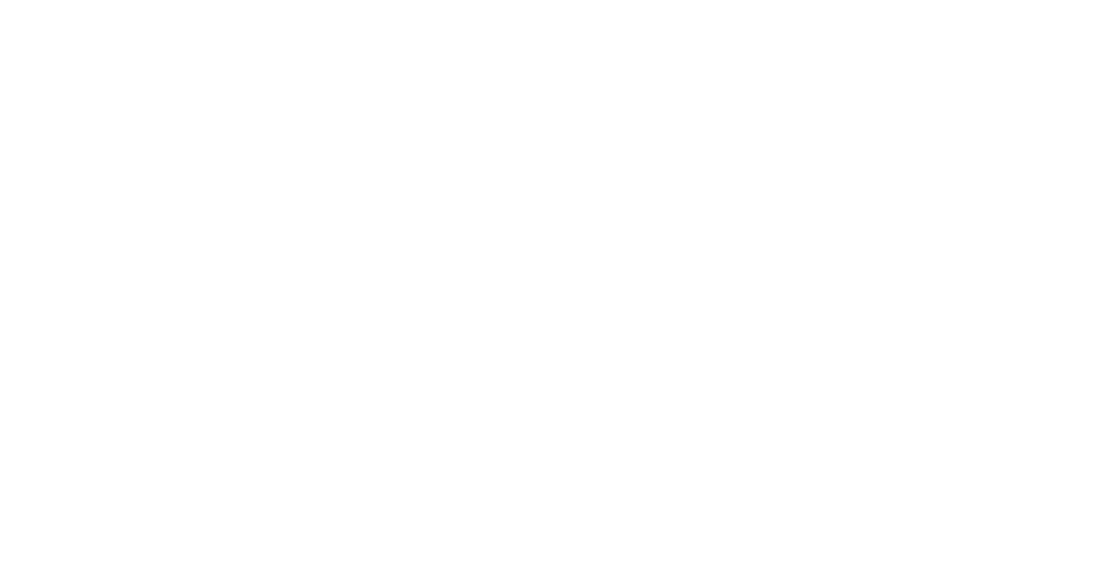
Настройка быстрых вычислений
Перейдем ко второй визуализации – линейному графику, который позволит анализировать продажи во времени. Для этого в меню Chart Type выберем Custom Chart. Далее выберем тип графика Line в Graphic Property. Расположим индикатор TotalSum на вертикальной оси. Горизонтальной осью графика будет дата заказа, то есть поле orderDate в таблице orders.
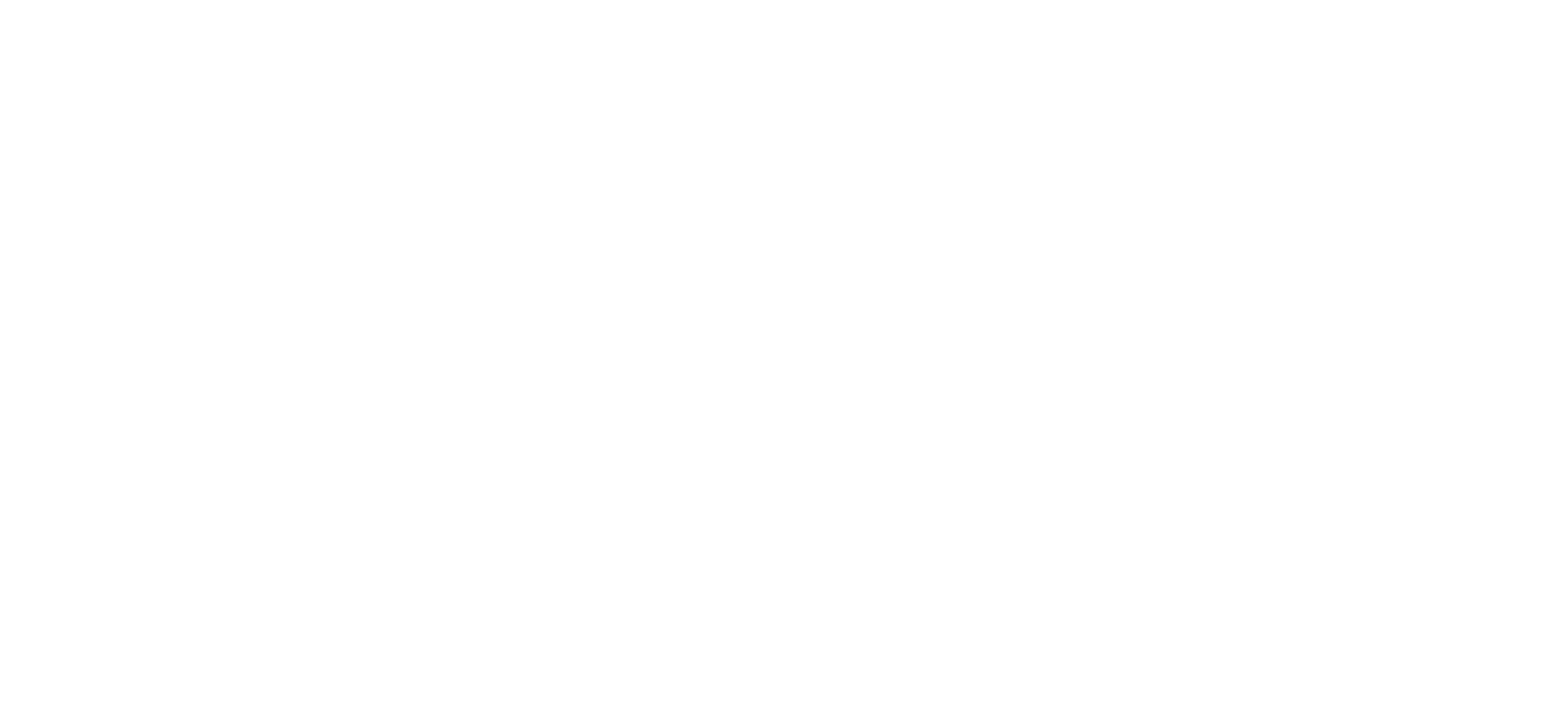
Линейный график
В меню Graphic Property можем настроить свойства графика, такие как цвет, толщина и стиль линии, отображение маркеров, подпись точек графика и др.
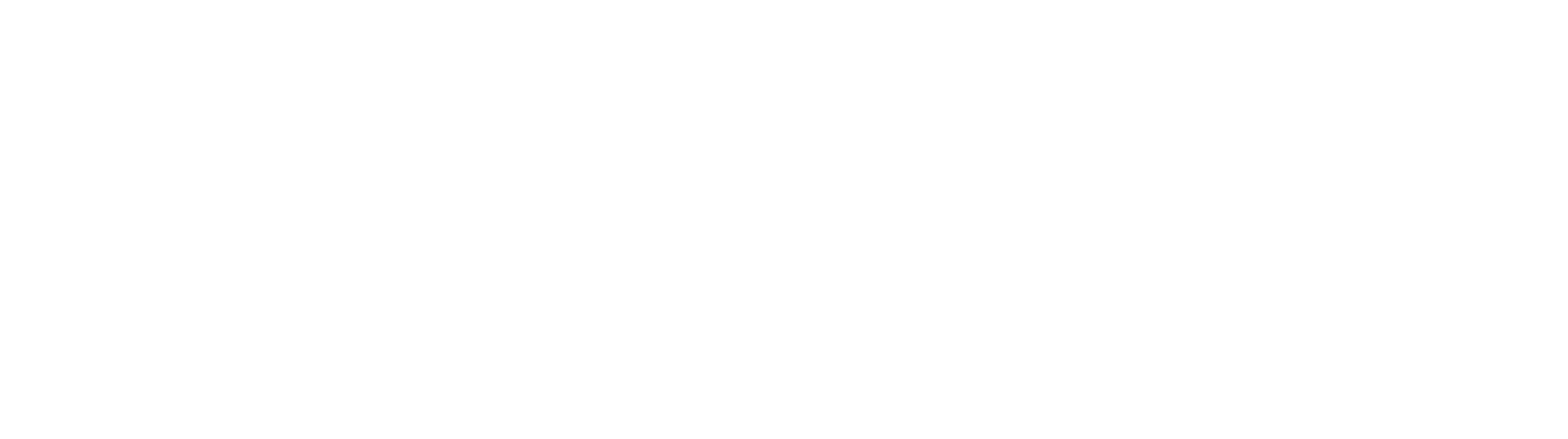
Пример: настройка отображения продаж по каждой категории отдельным цветом
В Component Style можем настроить общие свойства визуализации, такие как стиль и отображение осей, легенды графика, задний фон и др.
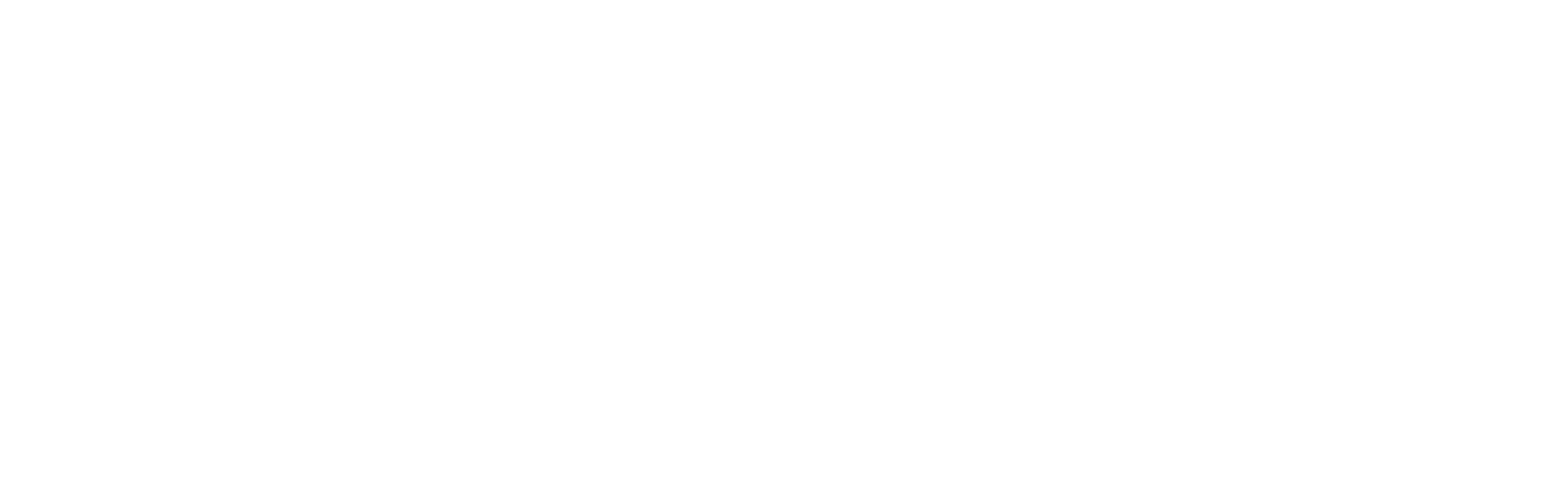
Пример: изменение заднего фона визуализации
Сборка дашборда
Итак, перейдем к сборке дашборда. Справа внизу нажмем на фиолетовый значок Add Dashboard. Перейдем на вкладку Dashboard. Перед нами откроется пустая форма, на которую мы перетащим компонент-таблицу и компонент-график.
Итак, перейдем к сборке дашборда. Справа внизу нажмем на фиолетовый значок Add Dashboard. Перейдем на вкладку Dashboard. Перед нами откроется пустая форма, на которую мы перетащим компонент-таблицу и компонент-график.
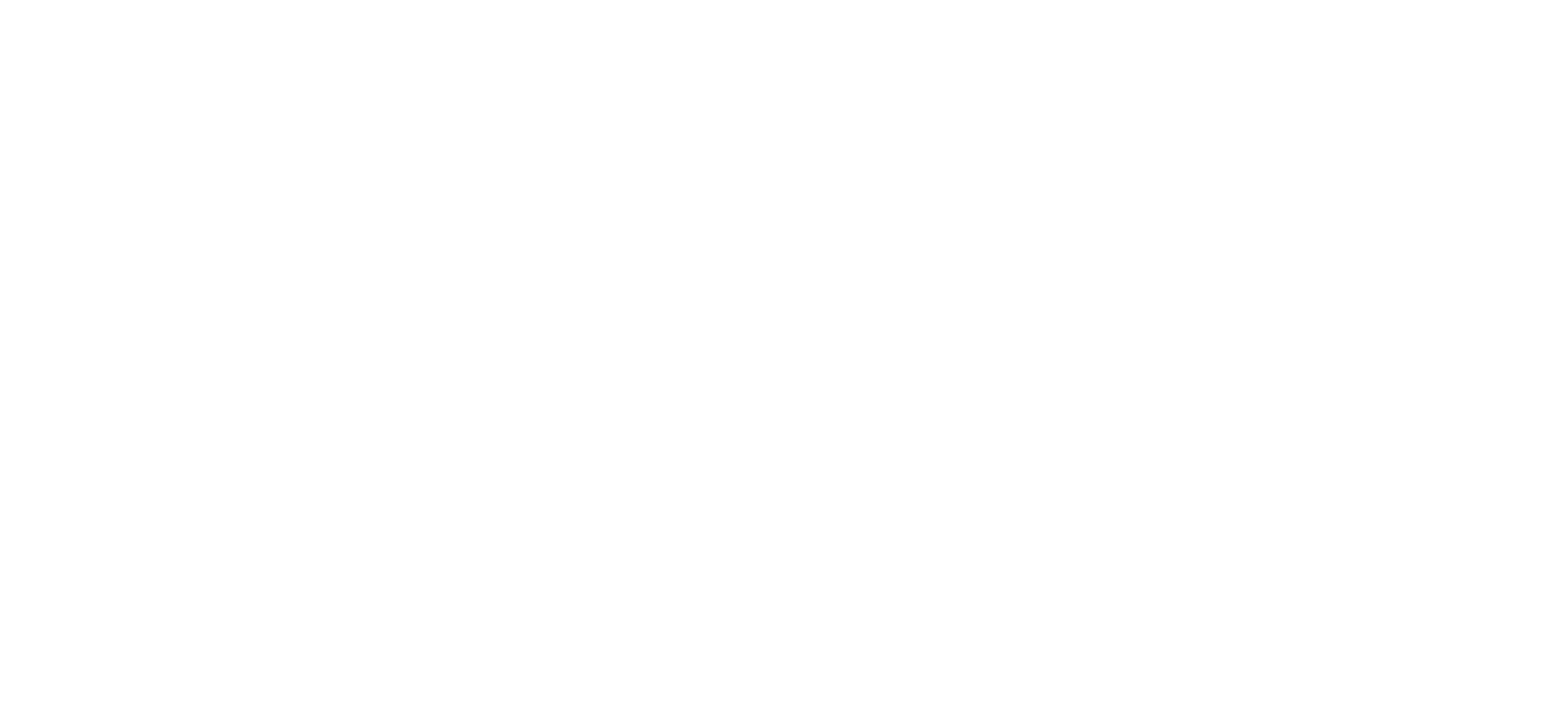
Пустая форма дашборда
Добавим фильтры, чтобы был удобный поиск по названию продукта, имени покупателя и номеру заказа. Для этого выберем сверху Filter Component. В открывшемся меню найдем Text List Filter Component. Чтобы добавить фильтр по имени заказчика, выберем слева в интерфейсе фильтра таблицу customers и перетащим customerName в поле Field. Аналогично сделаем фильтры по названию продукта и номеру заказа.
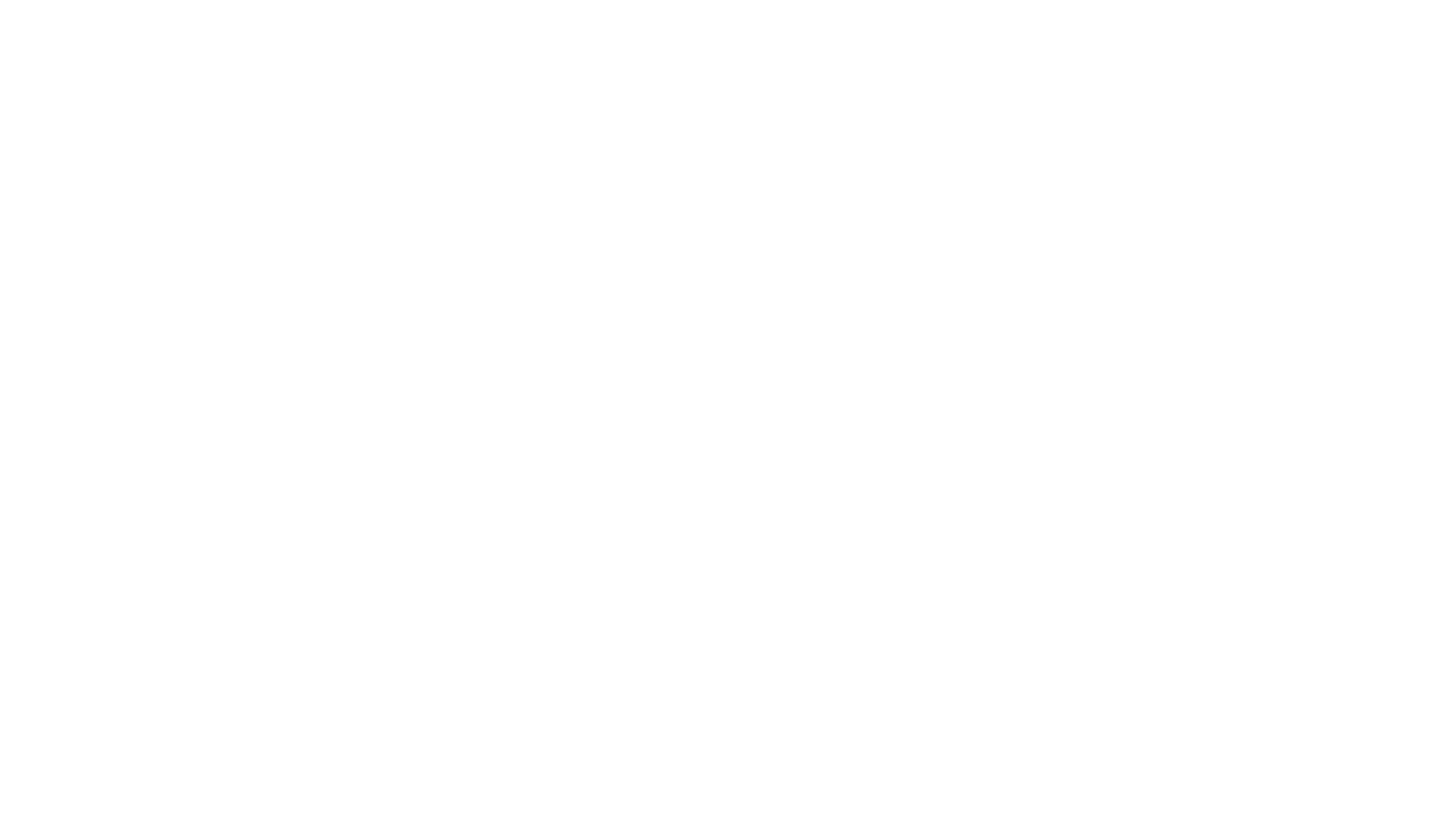
Настройка Text List Filter Component
После того как мы разместили все фильтры и компоненты на дашборде, можем приступать к визуальному оформлению дашборда.
Поменяем стиль нашего дашборда, чтобы он выглядел интереснее. FineBI предлагает несколько готовых стилей в меню Preset. Также можно настроить собственную форму в меню Custom.
Поменяем стиль нашего дашборда, чтобы он выглядел интереснее. FineBI предлагает несколько готовых стилей в меню Preset. Также можно настроить собственную форму в меню Custom.
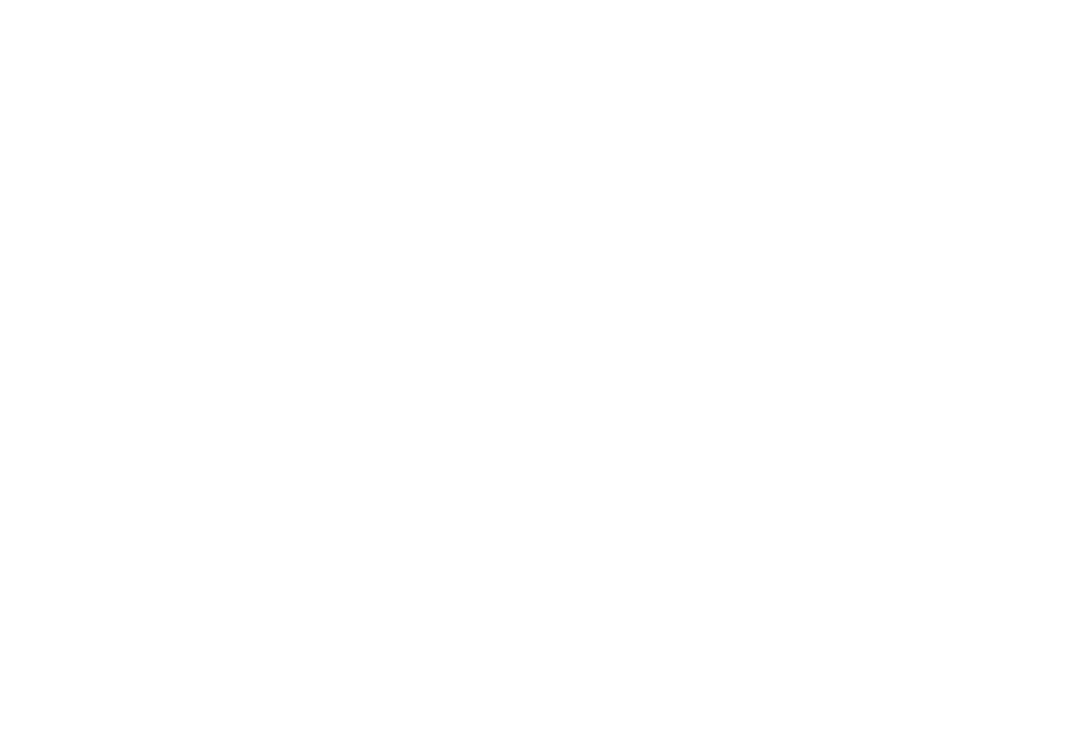
Настройки Dashboard Style
Посмотрим на финальный результат:
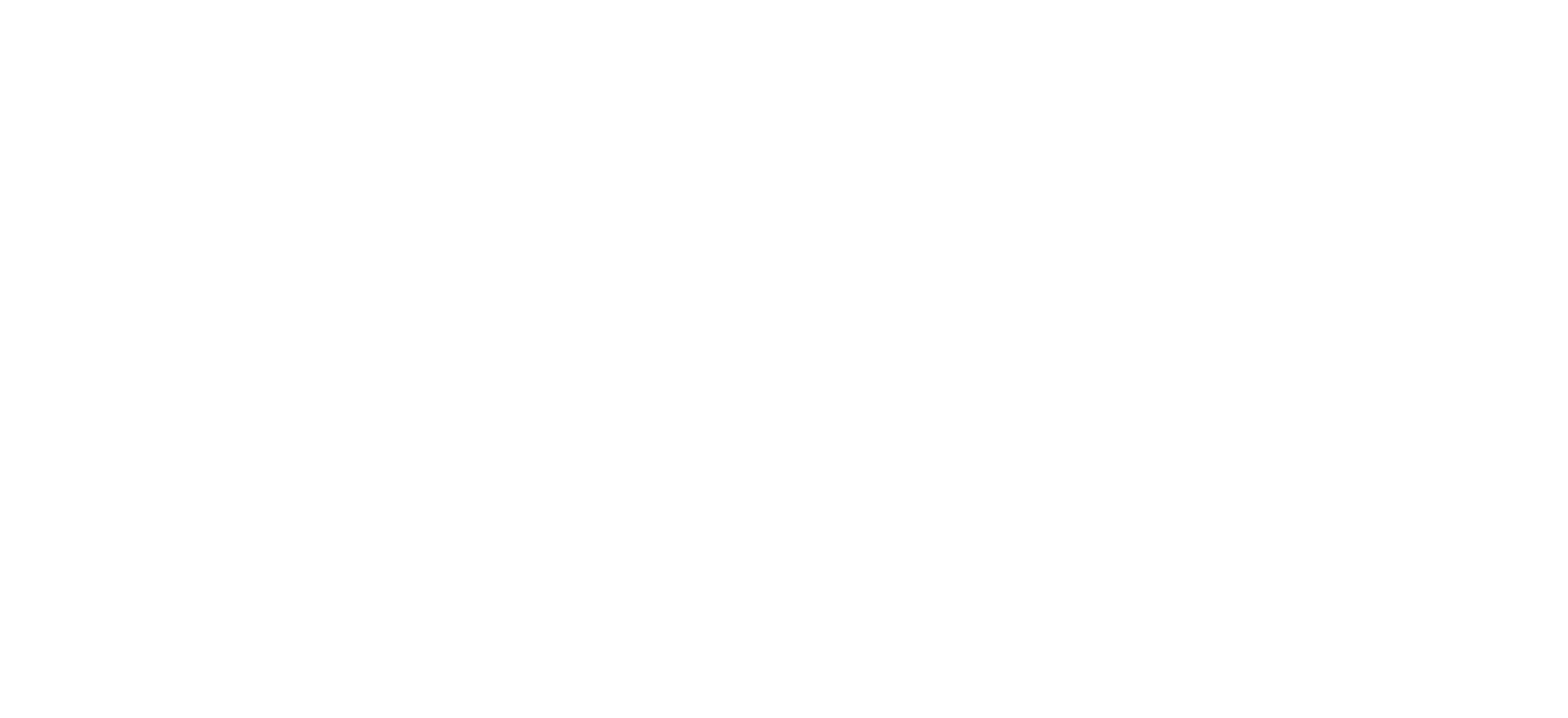
Пример готового дашборда
Заключение
Итак, в данной статье мы собрали несложный дашборд с линейным графиком, вложенной таблицей и фильтрами, который позволяет быстро найти нужные заказы и посмотреть доход магазина. Получившийся дашборд можно сделать общедоступным по публичной ссылке, опубликовать на платформе, экспортировать в Excel и PDF.
Надеемся, что вам было интересно и полезно! Не забывайте, что в GlowByte мы предлагаем обучение по работе с FineBI и техподдержку для этого инструмента! Если у вас возникнут вопросы или понадобится помощь, наша команда сертифицированных специалистов всегда готова помочь.
И не забудьте присоединиться к нашему сообществу в Telegram! Там вы сможете обмениваться опытом с другими пользователями FineBI, задавать вопросы и оперативно узнавать об обновлениях.
Итак, в данной статье мы собрали несложный дашборд с линейным графиком, вложенной таблицей и фильтрами, который позволяет быстро найти нужные заказы и посмотреть доход магазина. Получившийся дашборд можно сделать общедоступным по публичной ссылке, опубликовать на платформе, экспортировать в Excel и PDF.
Надеемся, что вам было интересно и полезно! Не забывайте, что в GlowByte мы предлагаем обучение по работе с FineBI и техподдержку для этого инструмента! Если у вас возникнут вопросы или понадобится помощь, наша команда сертифицированных специалистов всегда готова помочь.
И не забудьте присоединиться к нашему сообществу в Telegram! Там вы сможете обмениваться опытом с другими пользователями FineBI, задавать вопросы и оперативно узнавать об обновлениях.
Подпишитесь на дайджест
Раз в 2 недели отправляем рассылку с новостями из мира бизнес-аналитики.
Собираем полезные статьи, интересные мероприятия и новости.
Собираем полезные статьи, интересные мероприятия и новости.
Отправляя эту форму, я подтверждаю свое согласие с политикой конфиденциальности и соглашаюсь получать email рассылки от GlowByte.
Дайджест BI новостей
Раз в 2 недели отправляем полезные статьи, обучающие видео и рассказываем о последних обновлениях.
Без спама
Без спама
